Faça login em seu painel de controle através do link: EXTRAMKT
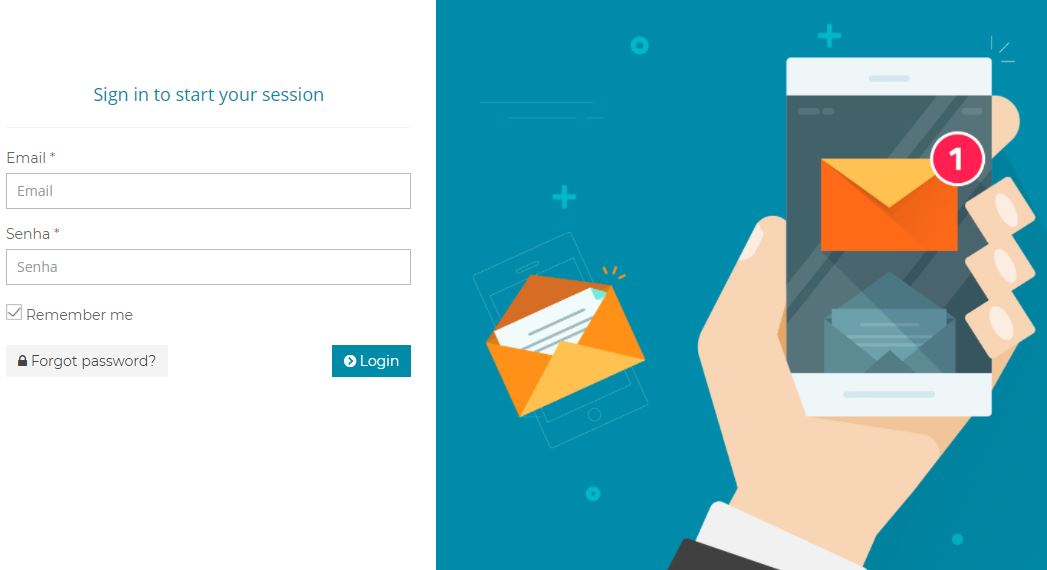
Ao acessar você vera a pagina inicial "Dashboard" aqui você poderá ter uma rápida visão sobre a quantidade de Campanhas, Listas, Assinantes e Templates em sua conta, além de outras atividades.
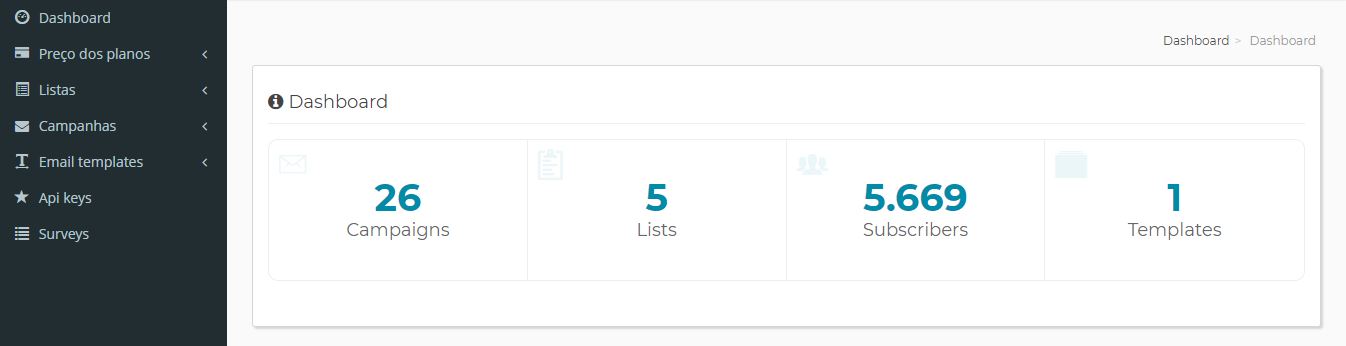
Na lateral esquerda você encontrara o MENU que contém os serviços disponíveis dentro da plataforma.
CRIAÇÃO DE TEMPLATE
Sendo este um passo opcional você pode optar por fazer o upload ou criação de templates para suas campanhas para agilizar no processo de construção da mesma.
Neste guia iremos demonstrar como fazer um upload de um template resgatado gratuitamente na internet em formato HTML.
Ao clicar no item do menu "Email Templates > Templates" você verá a seguinte tela.
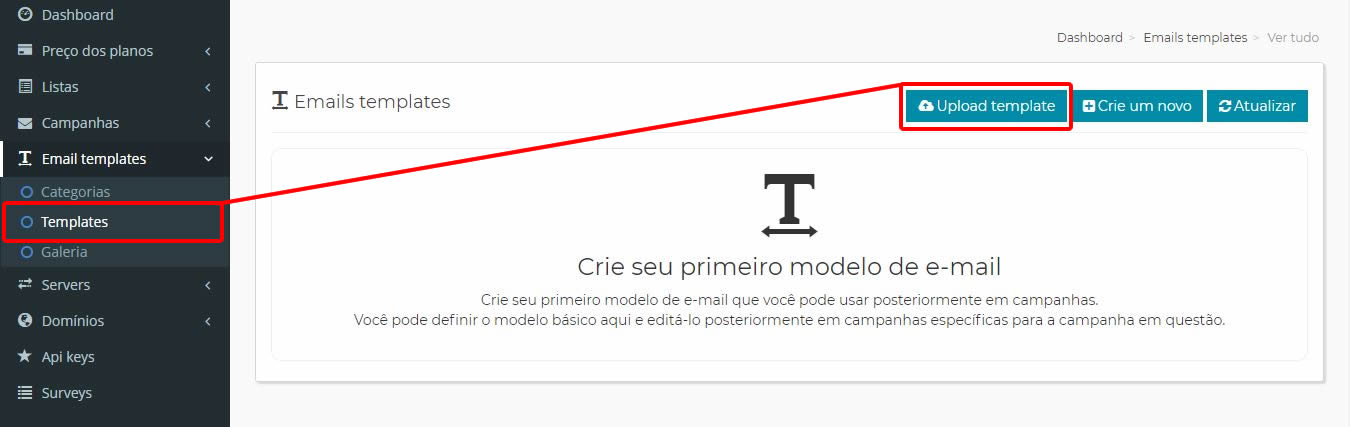
Clique no botão "Upload Template" e então abrira uma janela para fazer o upload do arquivo
(obs: note que a plataforma disponibiliza um template demonstrativo de como deve ser o formato do arquivo para upload, sendo ele também compactado em .zip, você poderá baixar clicando no link do texto "em este arquivo de exemplo")
selecione o seu template .zip e confirme o envio.
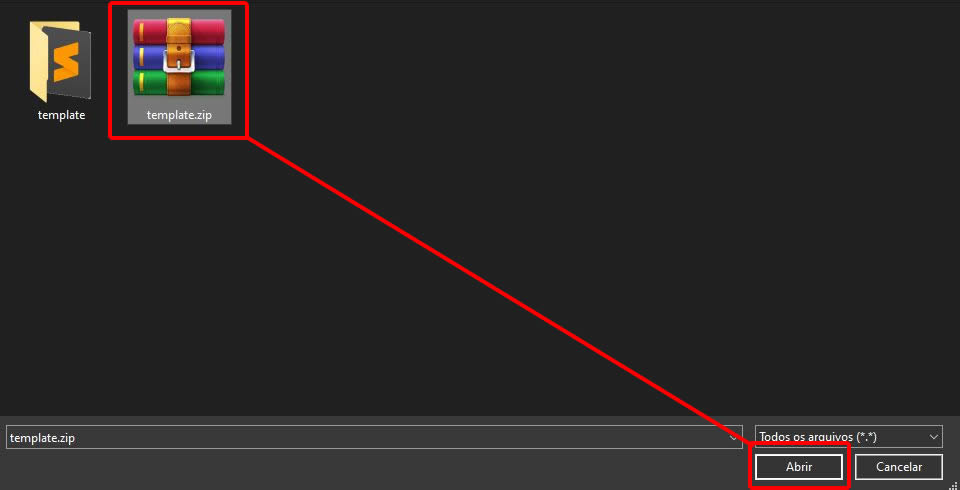
Após o envio e termino do upload você poderá visualiza-lo na página de "Templates".
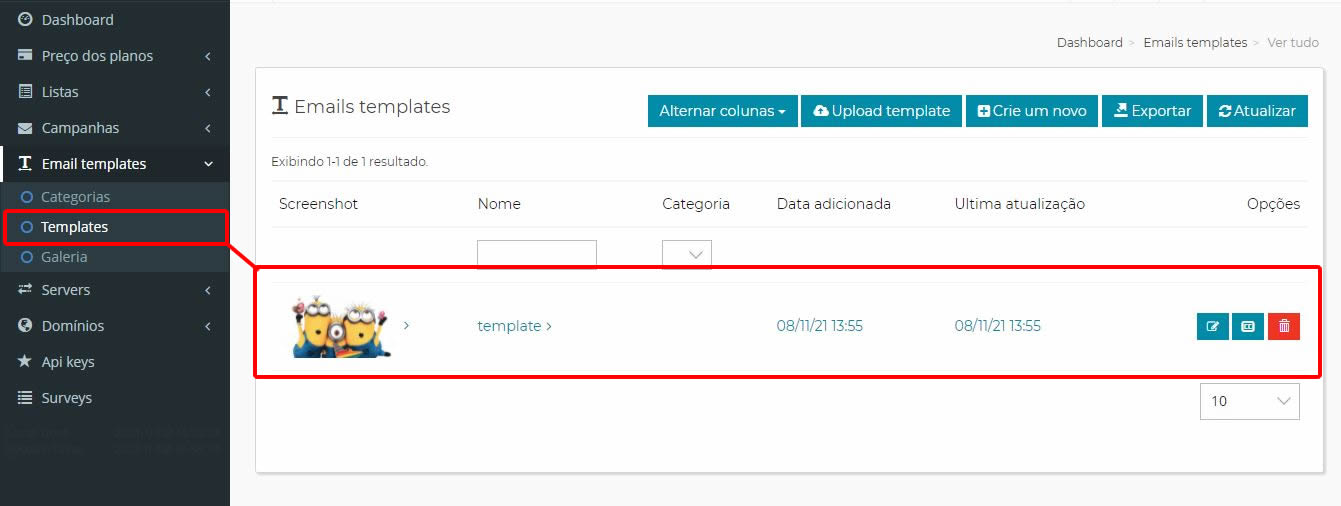
CRIE SUA LISTA DE E-MAIL
Para começar a enviar campanhas, você deve começar criando sua lista de e-mail . Sua lista identifica você como remetente, contém suas informações e permite que você tome várias decisões relacionadas aos seus assinantes.
Cada lista é totalmente separada, o que significa que você pode personalizar cada lista como desejar, incluindo assinantes, formulários / páginas personalizadas e campos personalizados.
Clique no MENU "Listas > Listas" depois clique no botão "+ Criar novo".
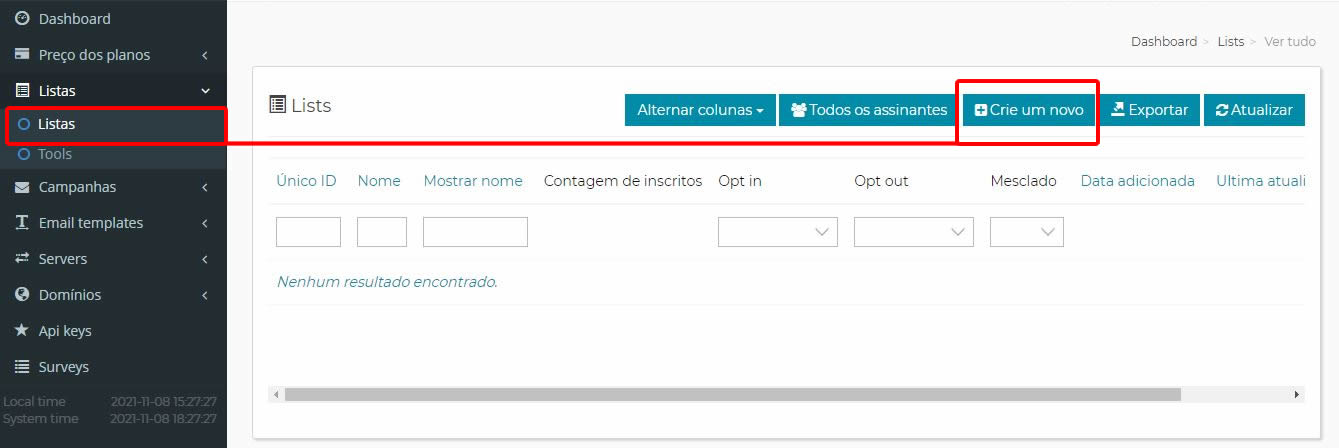
Digite os dados gerais Obrigatórios da lista marcados com (*), sendo eles Nome e descrição da lista, logo após você pode preencher outros dados e ativar outras opções para sua lista como nome e e-mail de quem está enviando e e-mail de quem recebera as respostas.
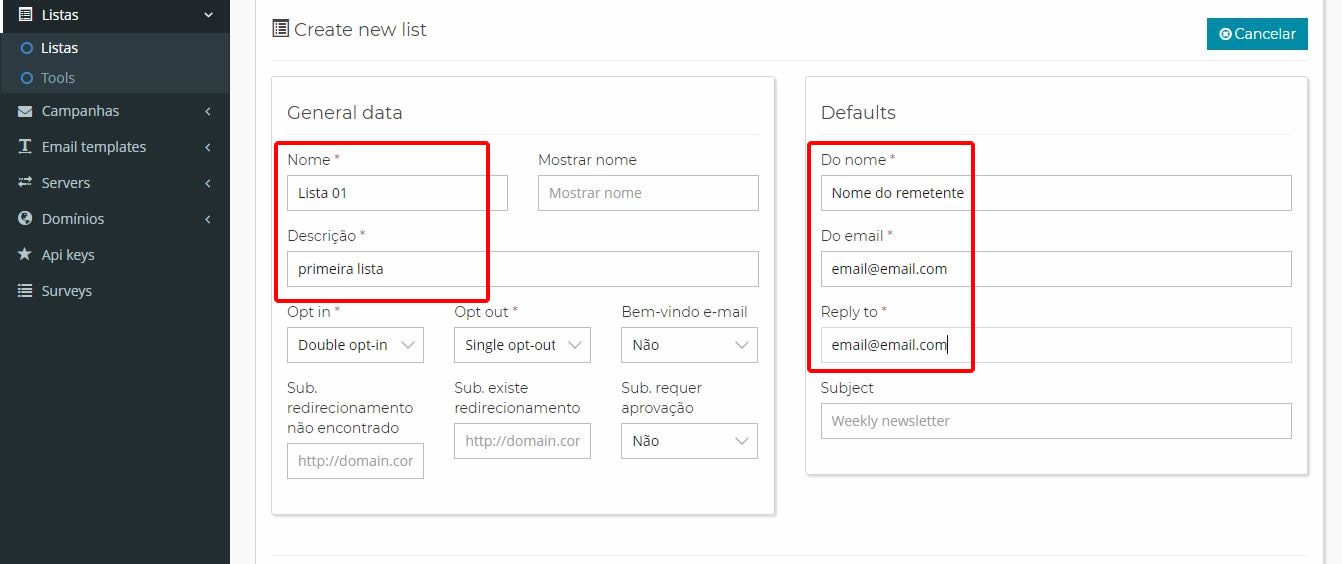
Mais abaixo você poderá configurar opções de Notificações, Ações de Assinantes e mais detalhes da empresa responsável pela lista, ao fim das edições clique no botão "Salvar Alterações"
após a criação de sua lista você pode inserir seus contatos manualmente ou fazer o upload e importação de contatos através de um arquivo
Clique em Menu "Listas > Listas" e então localize a sua nova lista criada, você poderá clicar nela e ter uma visão global sobre a mesma ou localizar os ícones ao final de cada lista onde contém os links rápidos para "Visão Global, Copiar, Editar, Importar e Excluir".
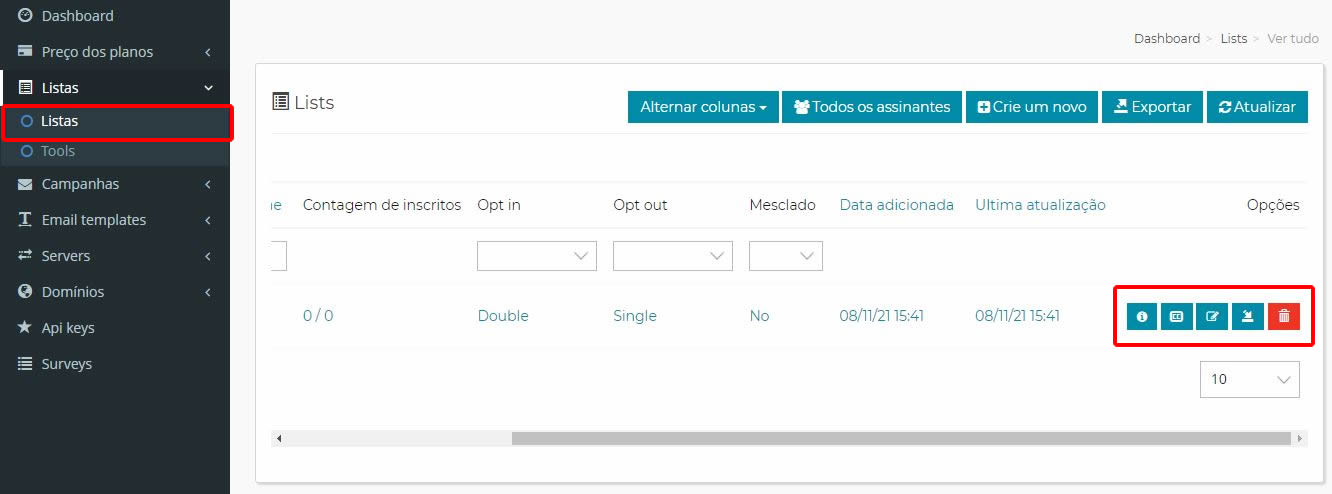
Ao Clicar em "Importar" você poderá fazer o upload de um arquivo de lista em formato .txt ou .csv, neste exemplo iremos fazer um upload de um arquivo .txt
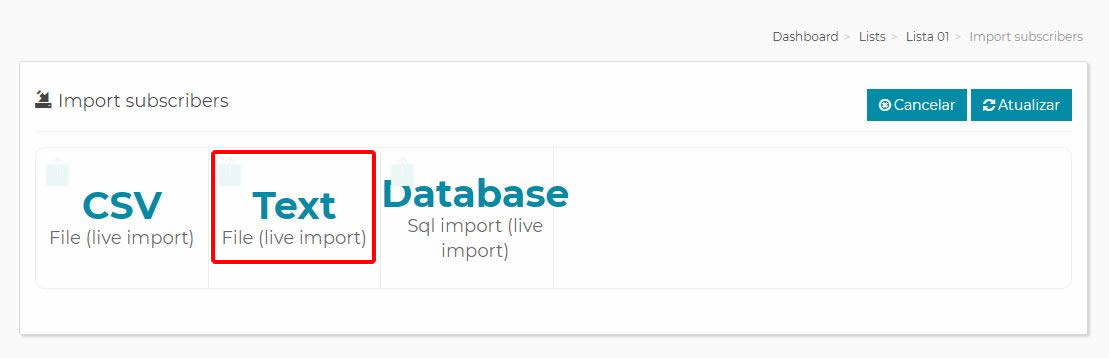
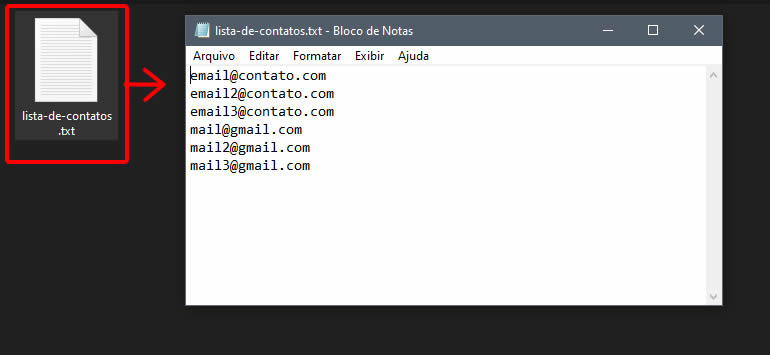
Após o termino da importação, retorne para as Listas e clique na lista onde foi feito o upload de contatos para abrir a pagina de visão global, veja que os contatos aparecerão em "Subscribers".
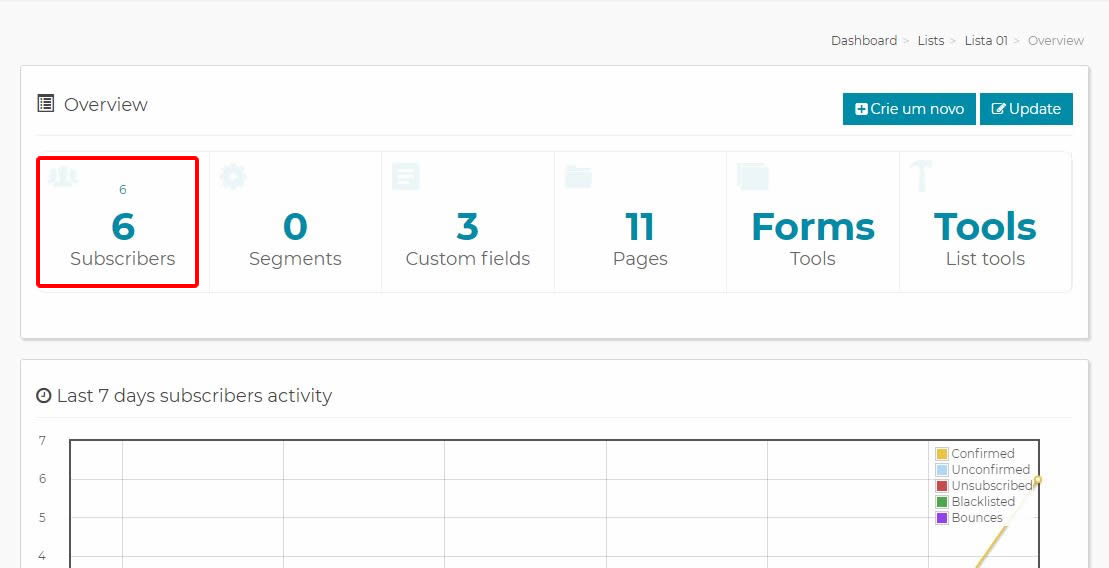
Ao clicar em Subscribers você pode adicionar novos contatos manualmente, editar ou excluir contatos já cadastrados ou verificar informações sobre os contatos de sua lista.
ENVIE UMA CAMPANHA
Finalmente, depois que sua lista for criada e você adicionar seus assinantes a ela, é hora de criar sua primeira campanha.
Clique em Menu "Campanhas > Todas as Campanhas" depois no botão "+ Criar um Novo".
DETAILS - Você poderá selecionar a lista que deseja usar para enviar e também escolher um nome para sua campanha, depois clique em "Save and Next".
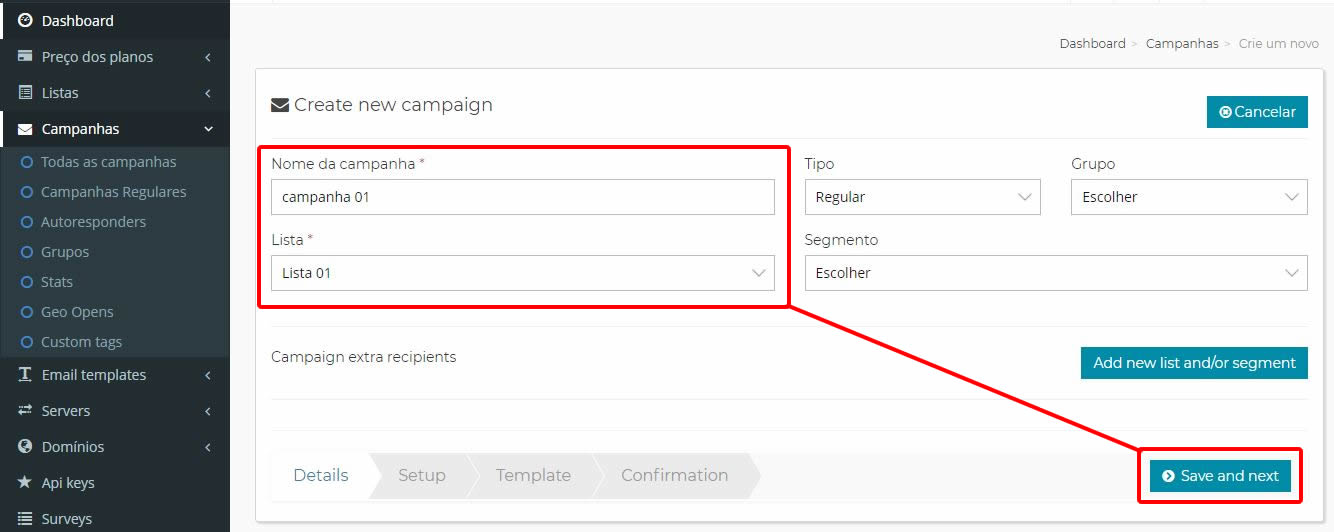
SETUP - Em configurações da campanha verifique os campos Do Nome e Do E-mail (estes dados são referentes ao remetente da campanha) e Responder a (endereço de e-mail que vai receber as respostas da campanha), o campo Para Nome por padrão é preenchido como [EMAIL] pois é um campo utilizado automaticamente pela lista de e-mail da campanha, o campo Sujeito será o nome do assunto de sua campanha.
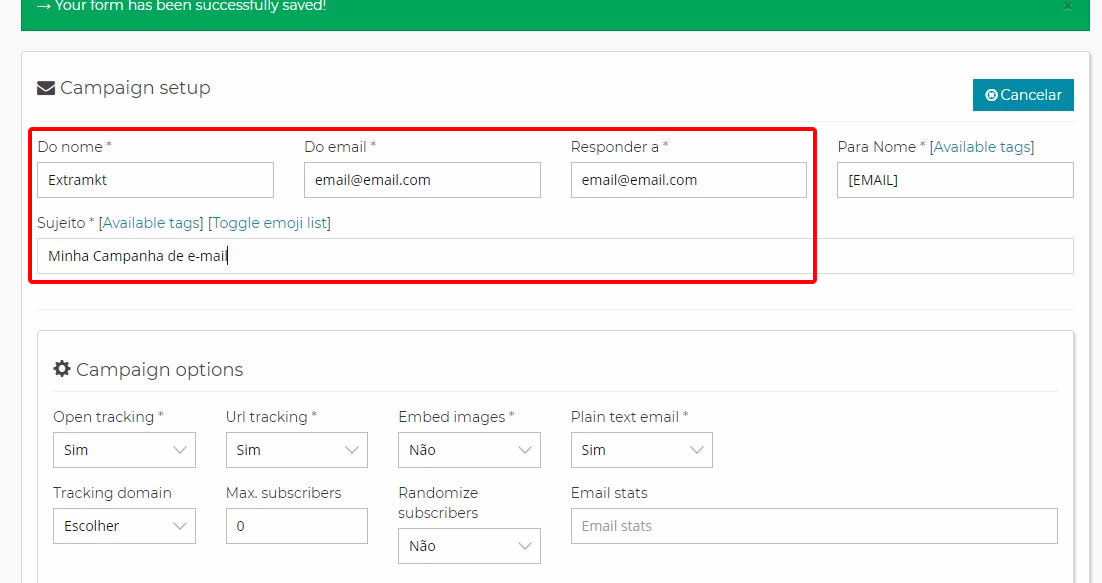
Após a verificação dos dados clique novamente em "Save and Next"
TEMPLATE – nesta paginas você fara a criação da sua campanha, poderá fazer a estrutura de seu e-mail através do quadro de conteúdo "content", utilizando as ferramentas básicas de edição de texto ou utilizando conhecimentos de codificação HTML e CSS.
No topo da página você também terá alguns botões que podem auxiliar na construção de sua campanha, são eles Import HTML From URL, Upload Template, Change/Select Template, Test Template e Cancelar.
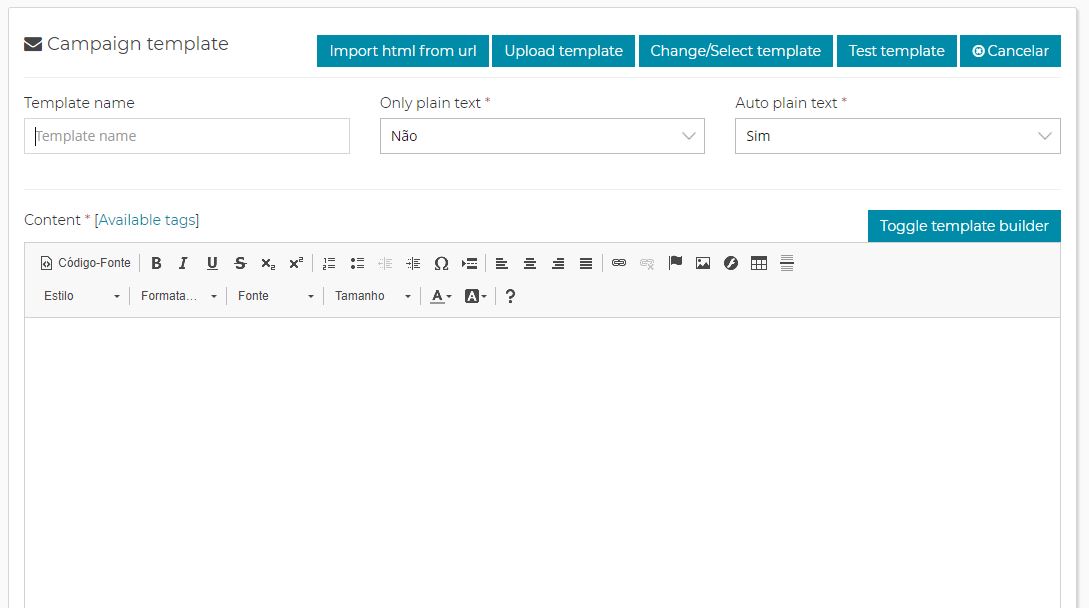
Você pode adicionar um novo modelo apenas para a própria campanha ou usar um existente.
Usaremos a Opção Change/Select Template para selecionarmos o Template que cadastramos no início de nosso guia.
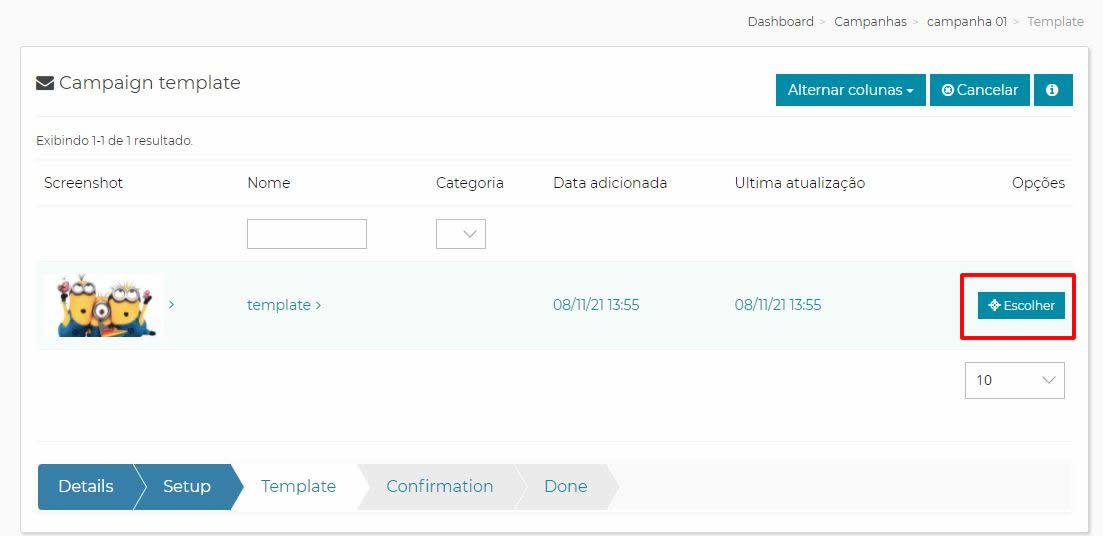
OBS: Clicando em [Available Tags] ao lado de content* é importante notar que existem DUAS TAGS OBRIGATORIAS para adicionar em todas as campanhas criadas, são elas [WEB_VERSION_URL] e [UNSUBSCRIBE_URL].
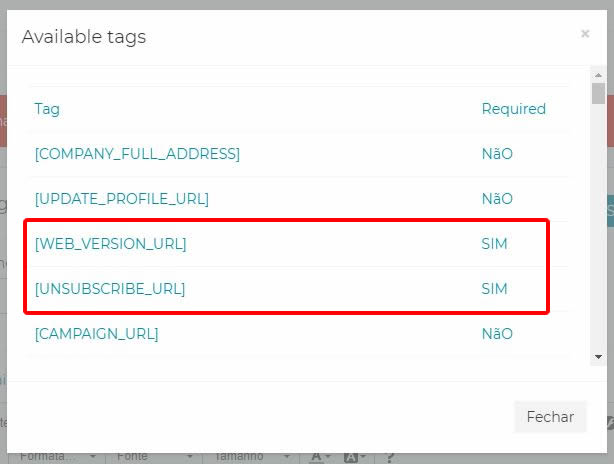
No exemplo abaixo iremos cadastrar as tags em nossa campanha a partir dos seguintes links:
se não conseguir ler o e-mail clique aqui (o clique aqui será o link de versão web [WEB_VERSION_URL])
para cancelar o recebimento de e-mail clique aqui (o clique aqui será o link de cancelar inscrição [UNSUBSCRIBE_URL])
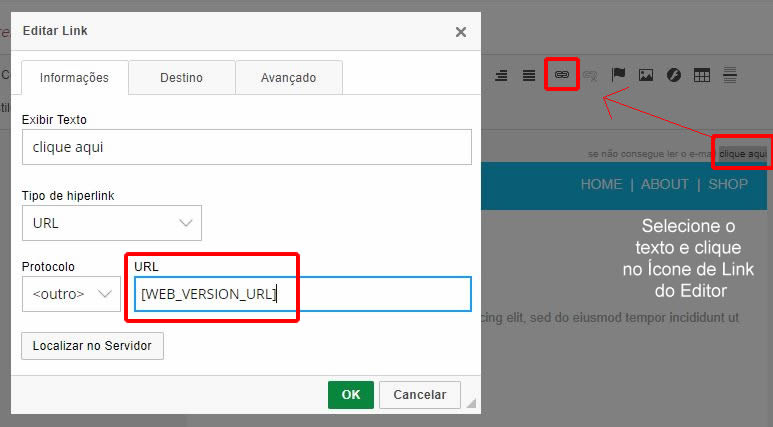
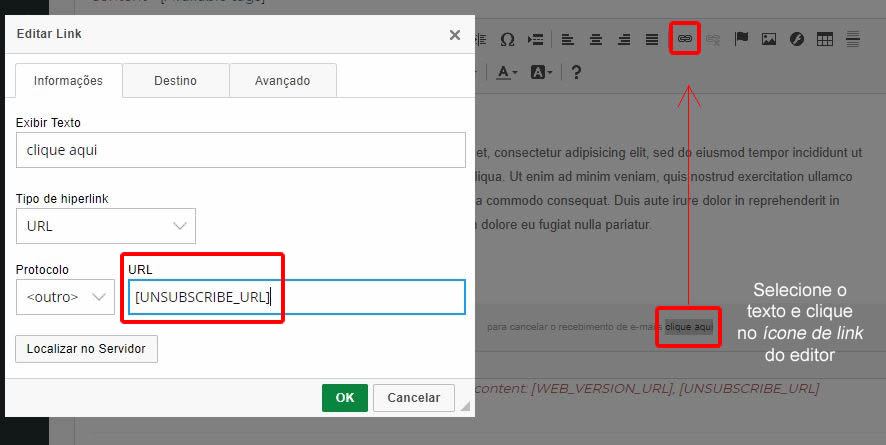
Após realizar os ajustes de sua campanha e aplicar as tags obrigatórias, você poderá seguir para o próximo passo clicando em "Save and Next".
CONFIRMATION – Na seguinte tela você poderá fazer a confirmação de envio, verificar todos os dados e informações da campanha e fazer o agendamento do envio conforme desejar, ao selecionar a hora e a data no campo "Envie pelo" após revisar e conferir tudo, clique em "Send Campaing".
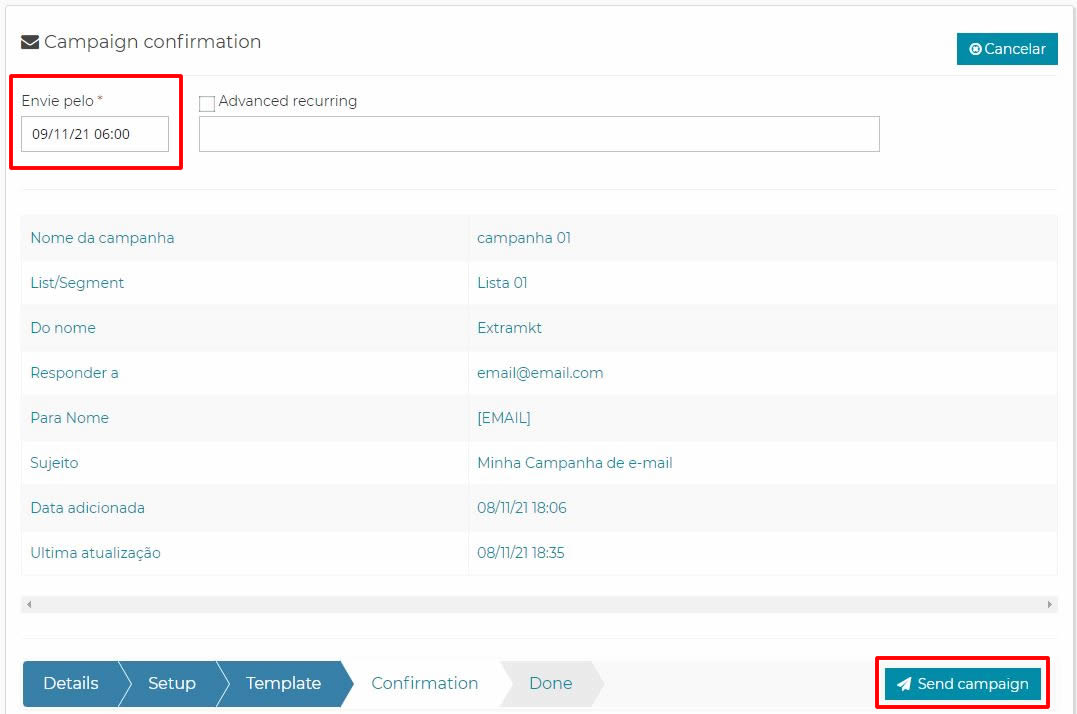
Pronto agora sua campanha foi salva e logo será enviada, você poderá acompanhar os status e outras informações da campanha clicando em Menu "Campanhas > Campanhas Regulares".
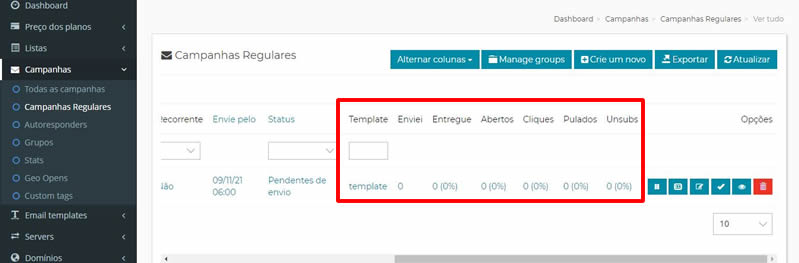
Ao final do envio das campanhas você também poderá visualizar a "Visão Global" da campanha, onde conterá toda informação, relatórios e estatísticas necessários sobre os envios dos e-mails.

