Como configurar caixa de e-mail no Outlook 2007 e 2010.
1 - Se sua versão for Outlook 2007 clique na aba de "Ferramentas" e "configurações da conta". Se for a versão 2010 clique em "Arquivo",
"Configurações da conta" e na sua sub-categoria abaixo.
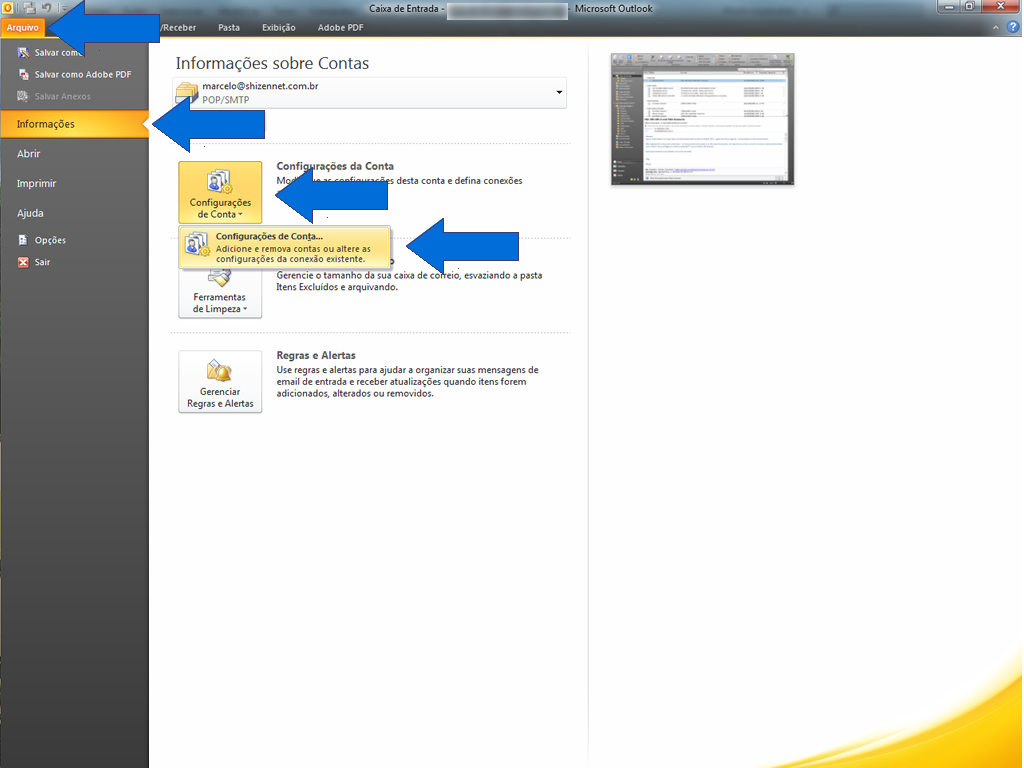
2 - Na janela de "Configurações da conta", dê um clique sobre a opção novo.
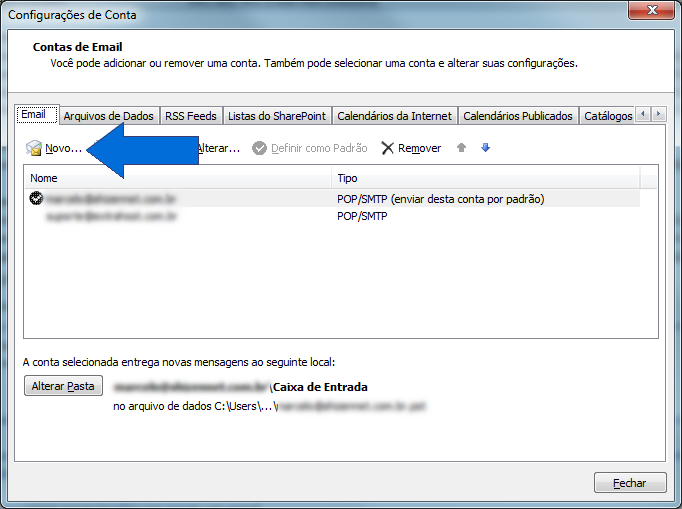
3 - Na próxima janela de "Configurações da conta", marque a opção "Conta de E-mail" e clique em "Avançar".
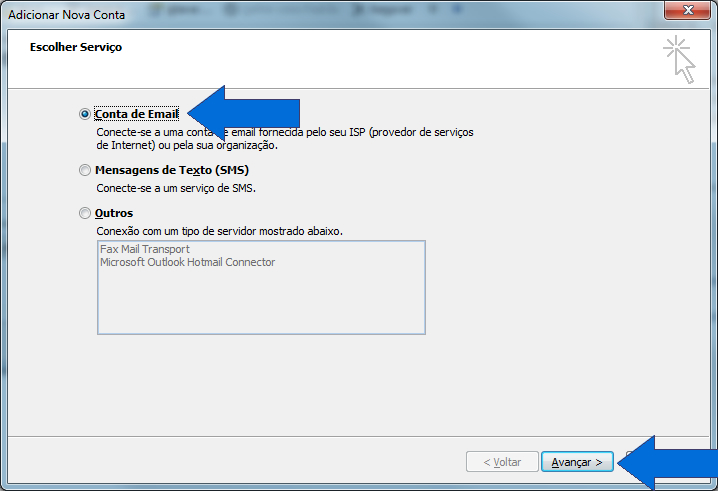
4 - Na próxima janela de configurações da conta, marque a opção "Denifir manualmente as configurações do servidor
ou tipos de servidor adicionais" e clique em "Avançar".
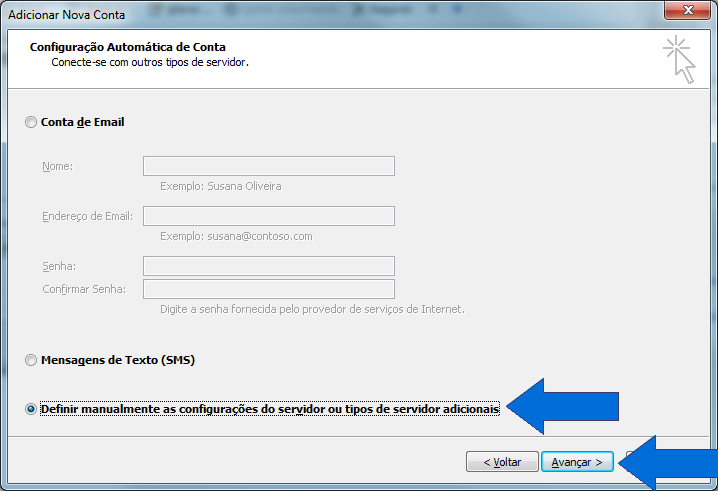
5 - Na próxima janela de Configurações da conta, marque a opção "E-mail da Internet" e clique em "Avançar".
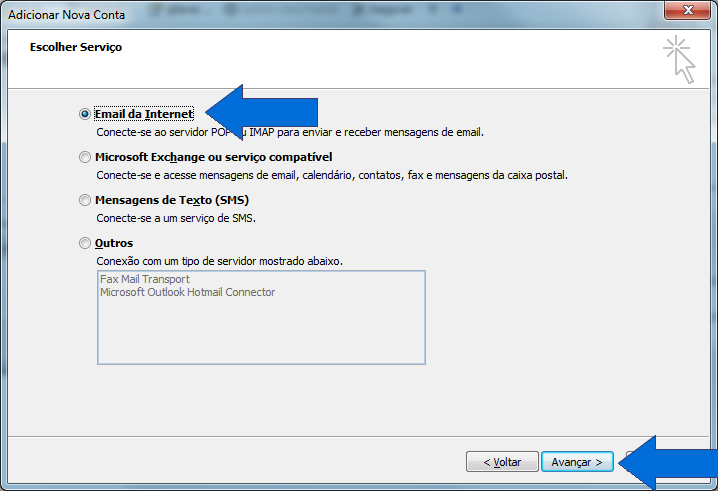
6 - Na próxima janela de "Configurações da conta", preencha os campos com as infomações:
Nome: O nome da sua conta de email, exemplo: financeiro@seudominio.com.br o nome Financeiro.
Endereço de Email: O endereço de email, exemplo: financeiro@seudominio.com.br.
Tipo de Conta: POP3
Servidor de entrada de email: mail.seudominio.com.br.
Servidor de saída de email (SMTP): mail.seudominio.com.br
Nome de Usuário: Digire seu email exemplo financeiro@seudominio.com.br
Senha: Digite a senha de seu email.
Marque "Lembrar senha" e clique em "Mais Configurações"
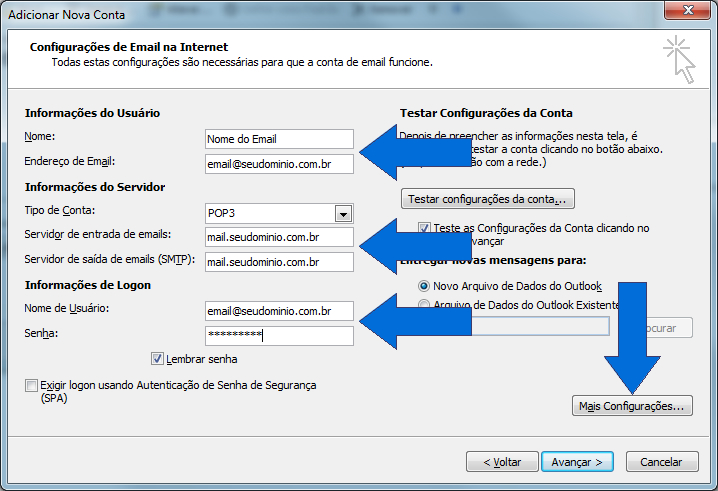
7 - Clique na aba "Servidor de Saída".
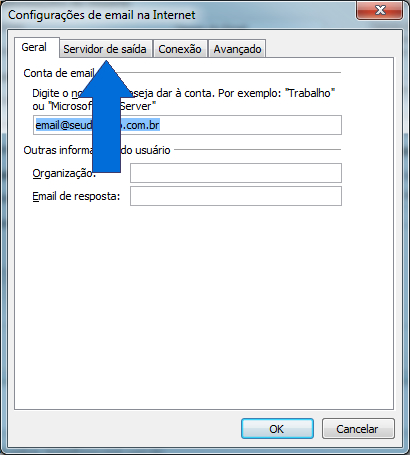
8 - Marque a opção "Meu servidor de saída (SMTP) requer autenticação"
e garanta que a opção "Usar mesmas config. do servidor entrada de email"
esteja marcada e em seguida clique em "Avançado".
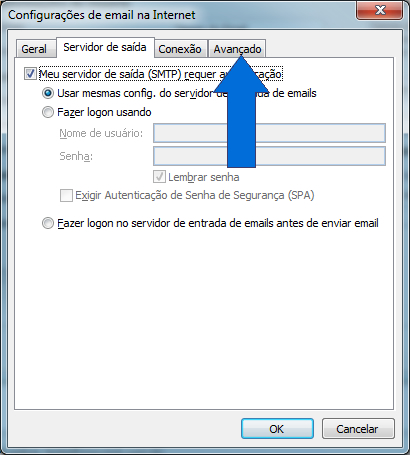
9 - Na caixa de texto que diz "Servidor de saída (SMTP)"
troque o 25 por 587, marque "Deixar uma cópia das mensagens no servidor"
e marque "Remover do servidor após 14 dias" e clique em OK.

10 - Retornará a janela de configurações da conta, clique em "avançar" para ele fazer o teste.
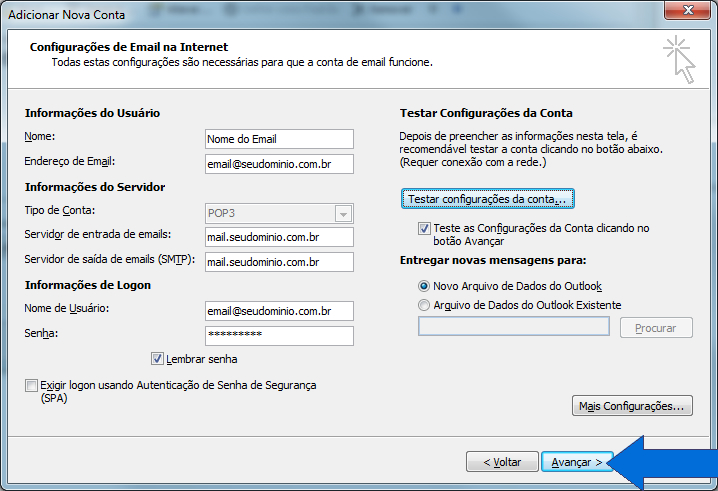
11 - Após o teste concluído clique em "Fechar".

12 - Na janela de Parabéns! Clique em Concluir.
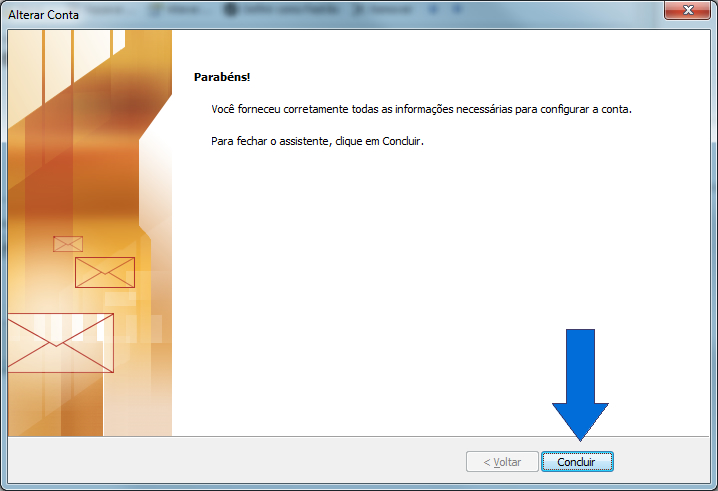
Pronto, seu email está configurado!

